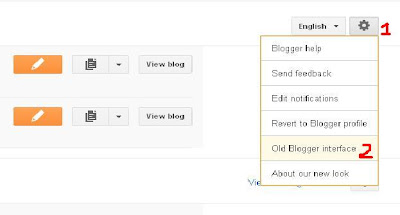When you’re starting out, you can’t be expected to know everything. There are loads of tips you could read up on, but how do you know which ones to read first? Here are 10 tips you probably don’t know yet, but that you should learn now.
1. Blogging is Writing
The title says it all. Blogs require content. You have to write that content – it won’t write itself.
Running a blog might be a bit of fun, it might not be something you take too seriously – you just do it when you feel like it. That’s not necessarily a problem – it’s best if you enjoy blogging.
But don’t lose sight of the basic premise: it’s all about writing. If writing a lot of content doesn’t appeal to you, perhaps blogging isn’t right for you.
If you’re not sure, then that’s OK – you could always have a go. Don’t knock it ’til you’ve tried it. Just remember: blogging is writing.
2. You Need to Have a Topic
If you want people to read your blog, it’s important to have something to tie your posts together. Personal blogs tend not to fall into this category – there’s a wide range of topics on the one blog, tied together only by the author. This is fine if you’re not bothered whether anyone reads what you have to say.

The best way to tie your posts together is to choose a topic for your blog. This allows casual readers to quickly determine if your blog will be of interest to them; it also allows people to find your blog much more easily if they’re interested in the subject matter. Another benefit is that you’ll find it easier to come up with new posts, as you’ll have set the boundaries for what is and isn’t going to be covered on your blog. (With a very narrow niche though, you may find it difficult to come up with any content at all.)
If you don’t choose a topic, your blog might be fun, but it’ll be a lot harder to build up your readership.
3. You Need to Have an Opinion
Most topics will include a number of areas where there are people on both sides of the proverbial fence. Perhaps your topic involves several groups of people, each with their own distinct views and beliefs.
For your posts to have personality, you need to be able to go beyond reporting the basics of your topic, and start sharing what you think about it.
Being wishy-washy and always seeing everything from both sides might help to keep the peace, but ultimately it makes your blog a bit boring. Don’t be afraid of having an opinion.
4. It’s Better To Plan Ahead Than Jump Right In
Having a topic is important. Once you have a topic, it’s time to kick off with some planning. Start thinking about which areas of your topic you might like to cover on your blog. Write just the ideas for now.
For instance, a blog about music might cover a range of genres (you can list the genres now); it might focus on reviews (will you be reviewing CDs? music videos? unsigned artists? live shows?); it might include posts on music composition (how do you write music? what software is worth using? what techniques can you try?). With a little time and effort, you should find that most topics will branch out in a number of directions.
With the topic areas written down, you can move onto listing out some potential topic ideas. Again, keep it simple – just write some potential post titles for now. Don’t write the content of the posts yet.
This is something you’ll do as you develop your blog and start publishing content, so the first planning session will not be a one-off. Keep planning new posts and you’ll always have a stock of ideas ready to transform into completed posts.
The goal is to determine how much you’ll have to write about in the short-term and also in the mid to long-term. Plus, it’s worth deciding at this stage if the topic still sounds appealing now that you’ve broken it down. You might like the idea of a music reviews blog, for instance, but will you actually get down and write the posts?
There’s also a big plus in planning the order you might start publishing your first posts. Jumping into the middle of your topic might not be the best way to start a blog. Do you always have to start from the beginning? Perhaps not, but you need to give readers a starting point, and a sense of continuity from one post to the next. Publishing any old stuff as you think of it might generate some good ideas, but it’ll be disjointed and harder to follow.
5. You Can Have a Trial Run Before You Tell Anyone
This could be done as part of your planning exercise. Basically, you should give your blog a trial run, in private, to allow you to figure out if it’ll work in practice. This is especially important if it’s your first blog, but is equally worthwhile if you’re starting a blog on a topic you’ve not done before.
The benefit of having a trial run is that if it doesn’t work out, nobody’s any the wiser. And if it does work out, you’ll have a few posts on the blog before you go and spread the word.
It doesn’t look good if you constantly start new blogs and ditch them after the first couple of posts – especially if you’ve spent time (and money) on a domain name, hosting, a custom design, and a big launch promotion.
You’re getting first-hand experience with this point. I’ve announced a few blogs well before they were ready to be shared, and most of them have since closed. I love announcing new blogs, and finding great new domain names. But I don’t want to announce blogs that are going to close within a month. I mean, what’s the point?
6. People Don’t Just Show Up
So you’ve found a great topic for your blog, and you’ve started publishing posts. So where are all the readers? Well, you’ve got to tell people about your blog before they’ll start reading it.
You can use social media, you can reach out to people you know outside the web, you can pay for advertising, you can comment on other blogs, you can write guest posts for other blogs… there are lots of ways to promote your blog. But it takes time to see results.
It’s worth doing some promotion every day if you can – you don’t have to do a lot every day, but a little promotion adds up over time.
Above all, be patient. Don’t give up in the first six months of a blog’s existence. Hopefully within that timeframe you’ll have started to grab a few readers who stop by and leave a comment on the posts they enjoy. The tricky part is keeping lots of people interested for a long time…
7. People Will Tell You What They Think
If you’ve got an opinion, expect that not everyone will agree with you. That’s fine – a bit of discussion is great! However, be prepared for readers to tell you what they think. Depending on the nature of your audience and the popularity of your blog, sometimes the comments section can get quite heated.
This isn’t necessarily a bad thing, but it’s worth remembering that if you put something online, you’re not talking to yourself. Even if nobody reads your blog today, what’s to say they won’t see it in a few months from now?
8. Don’t Buy Products Too Quickly
Some people sell stuff. Some products might help you, some might not. Whether a product is fresh on the market or if it’s being used by thousands of happy customers, it may or may not work for you. The only way to find out is to try it.
The point here is that until you get into the swing of blogging (and until you know you’re going to stick at it!), don’t go crazy buying products that might help you in some way. There will be products that you could buy that will help you, but I wouldn’t recommend it when you’re starting out as a blogger. Find your own way first.
I find that if I buy something, it’s better to work with it for a week or two before buying anything else. If you buy too many things too close together, you might not actually use them all as well as you could.
9. Don’t Join Every Community
With numerous social media sites and forums, not to mention other blogs to read and comment on, it’s unrealistic to expect anyone to try and keep up with them all. So while a lot of bloggers will tell you to get out there and network with other bloggers, you should be careful not to go networking-crazy and risk over-extending yourself.
By all means find a few sites that you enjoy using and that give good results – or that provide one of the two. As with buying products, don’t join too many sites all at once. Try a few, and don’t keep using the sites that aren’t really working out for you. We can’t be on every site. It’s vital that you use your time carefully.
10. Not All Blogging Tips Apply to You
I feel I should include this here as a little anecdote, as a little criticism towards “blogs about blogging” – including this one! You may see a lot of tips and tricks for bloggers, and at first it can seem like a lot of information to take in. There’s also a neverending stream of tips that claim to improve your blog in a variety of ways.
I’m here to tell you now that not every tip will apply to you. Some of them, like “write great content”, aren’t the type of suggestions you should ignore. But if you don’t follow every tip, you won’t fail as a blogger.
I think it’s great to read tips and tricks and see what works for others – maybe you could try some of those for yourself. They might work for you. However, they might not work at all. It’s like a friend saying you should listen to 10 new albums. By all means listen to them all, but if you don’t like them, don’t buy them! And if you find that certain blogging tips aren’t working out for you, don’t just do them anyway because someone said you should.
Knowing which tips work for you is half the fun. Don’t be afraid to try new things – but don’t be afraid to reject them!
Discussion
Are you a new blogger? Has any of this helped you? If you’re a long-term blogger, how many of these do you wish you’d known from day 1?
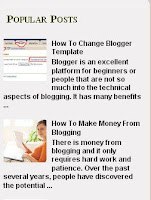 Blogger recently introduced there Most Viewed Widget which is also called Popular Posts widget. This gadget displays the posts which has the maximum number of page views in three ways . All time, last 30 days or last 7 days . It is a great tool to engage your readers more and increase your page views. It will also help you know which of your posts leads the row.
Blogger recently introduced there Most Viewed Widget which is also called Popular Posts widget. This gadget displays the posts which has the maximum number of page views in three ways . All time, last 30 days or last 7 days . It is a great tool to engage your readers more and increase your page views. It will also help you know which of your posts leads the row.